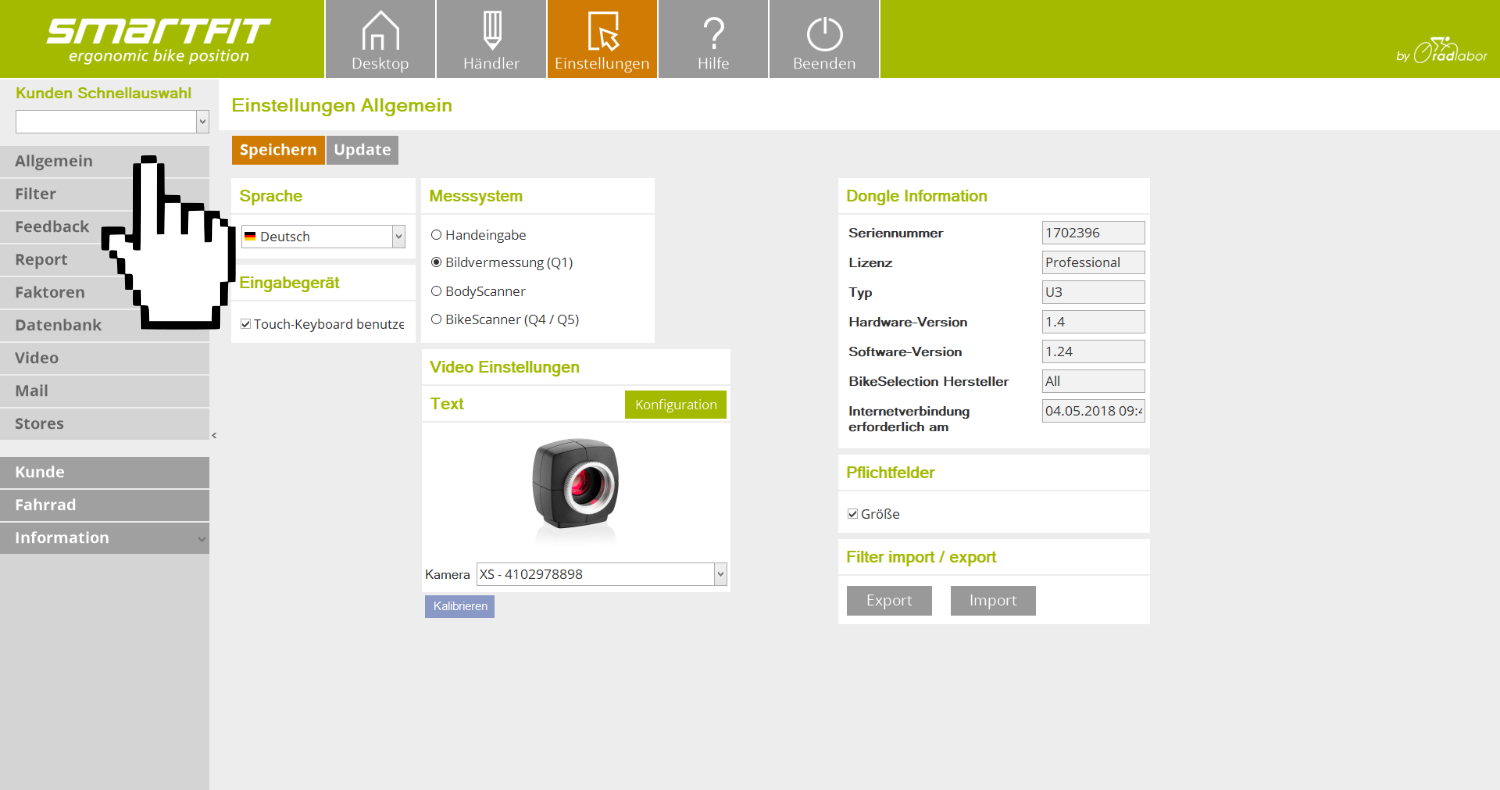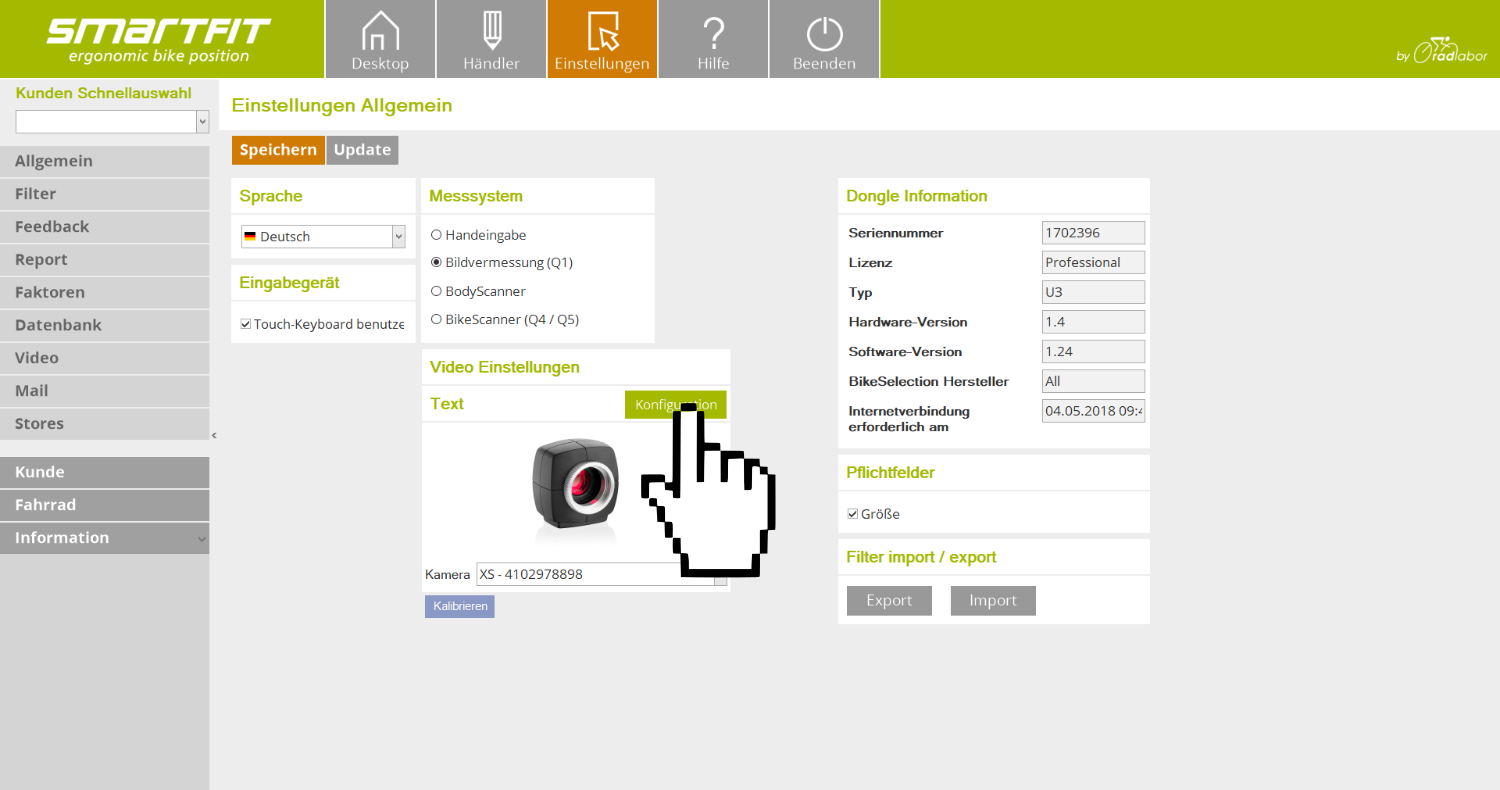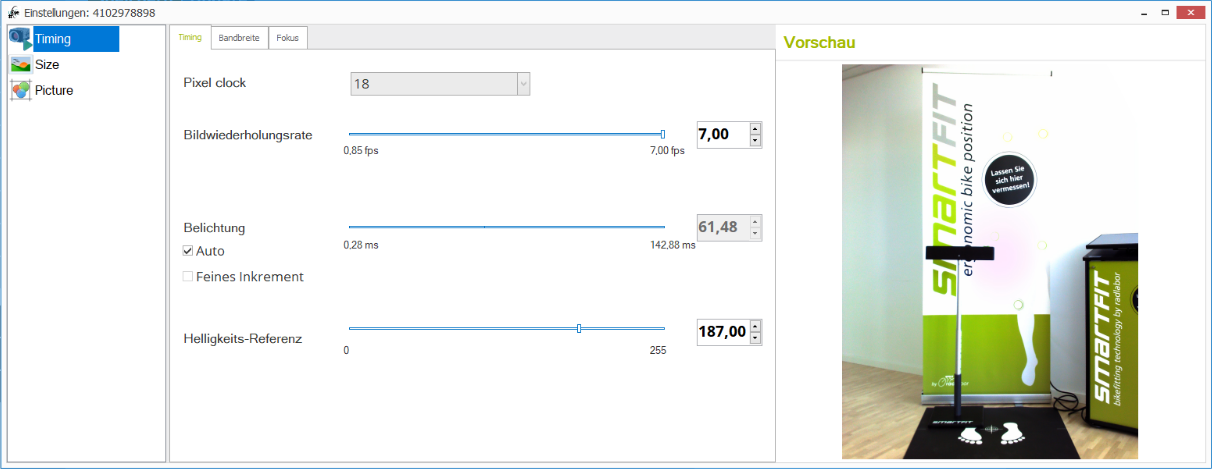Q1 - Einstellungen
|
|
- 1
Allgemeine Einstellungen
In den allgemeinen Einstellungen können Sie die Spracheinstellungen, das ausgewählte Messystem, die Dongle-Information sowie die Konfiguration und Kalibrierung der Kamera vornehmen.
Um zu den allgemeinen Systemeinstellungen zu gelangen, tippen Sie auf den Button . |
|
Unter der Kategorie . " finden Sie nun die grundlegenden Einstellungen. |
|
-
2
Kameraeinstellungen
Um Einstellungen wie die Helligkeit, Framerate und den Focus Ihrer Kamera anzupassen, öffnen Sie die Kameraeinstellungen.
| Tippen Sie dazu auf , um die Kameraeinstellungen zu öffnen. |
|
| Im folgenden Fenster sehen Sie alle Einstellungsmöglichkeiten für Ihre Kamera. |
|
Timing
Pixel clock: Um das beste Ergebnis (Bild) zu erzielen, empfehlen wir die Pixel Clock auf 18 einzustellen.

Bildwiederholungsrate: 5-7 Frames sind ausreichend, um Bilder vom Kunden aufzunehmen. Die Bildwiederholungsrate dient lediglich zur Vorschau des Bildes auf ihrem Terminal.

Belichtung: Wir empfehlen die automatische Anpassung. Setzen Sie einfach das Häkchen bei "Auto". Die Kamera passt sich dann automatisch an die Lichtverhältnisse an.

Helligkeit: Über den Regler können Sie die Helligkeit der automatischen Belichtung anpassen.

Focus: Mit diesem Regler ändern Sie den Focus der Kamera und können diesen anpassen.

-
3
Filtereinstellungen
Über die Einstellungen unter legen Sie fest, welche Radmarken in der BikeSelection zu finden sind. Löschen Sie einfach den Haken bei den Marken, die Sie nicht in der BikeSelection sehen möchten. Auch einzelne Modelle einer Marke lassen sich herausfiltern.
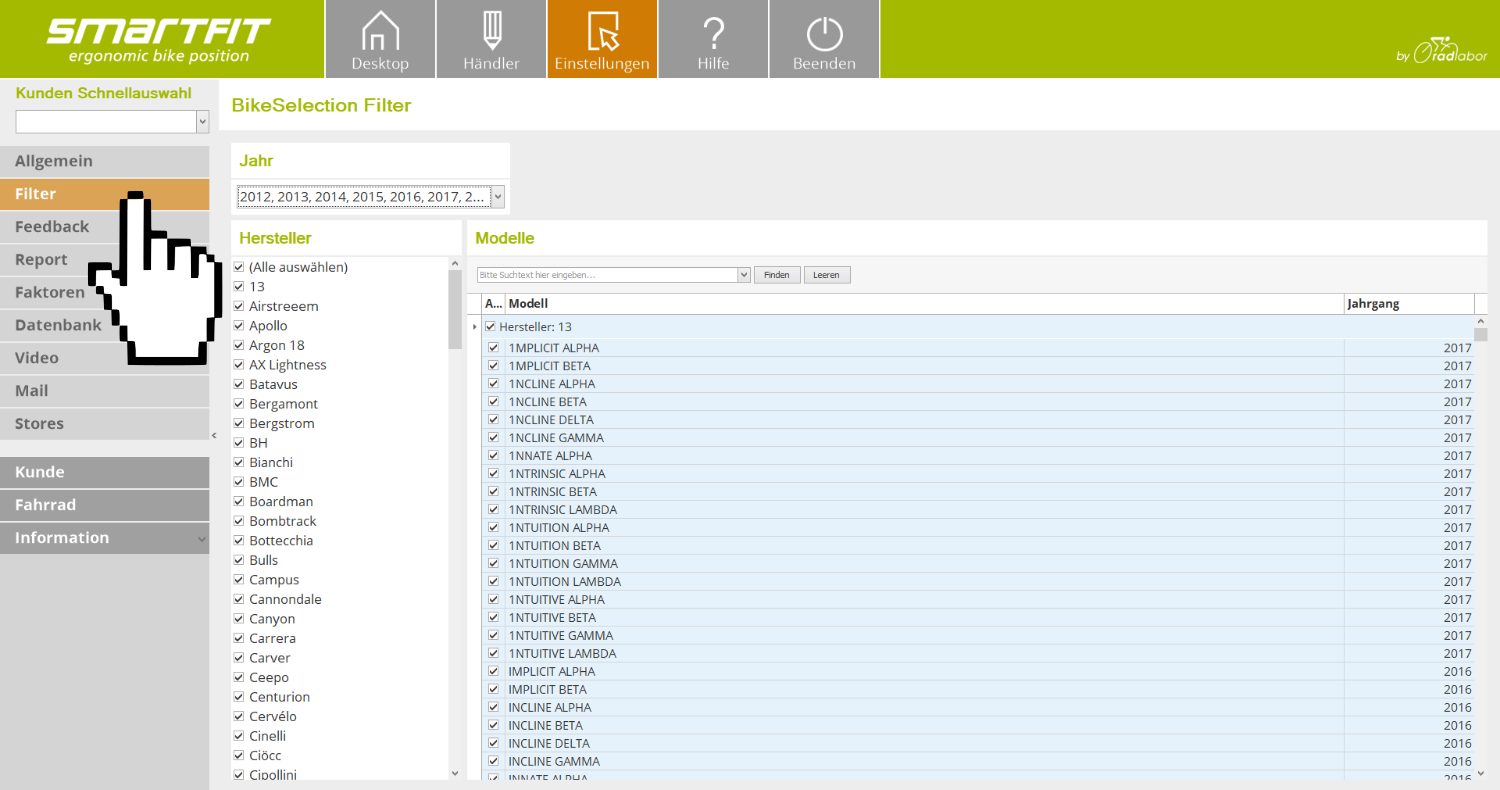
-
4
Feedback-Tool
Über das Feedback-Tool können Sie schnell und einfach mit unserem R&D-Team Kontakt aufnehmen. Hier können Sie jegliche Anmerkungen, Probleme oder andere Rückmeldungen einfach und schnell an uns senden.
- 5
Reporteinstellungen
Hier können Sie Ihr Firmenlogo hochladen und Angaben zu Ihrem Geschäft machen. Diese Informationen werden dann in jeder Überschrift des Reports angezeigt. So können Sie Ihren Kunden Reports ausstellen, die eindeutig mit Ihrem Geschäft in Verbindung stehen. Für mehr Informationen zur Report-Funktion und den möglichen Vorteilen, lesen Sie unser Report-Tutorial »
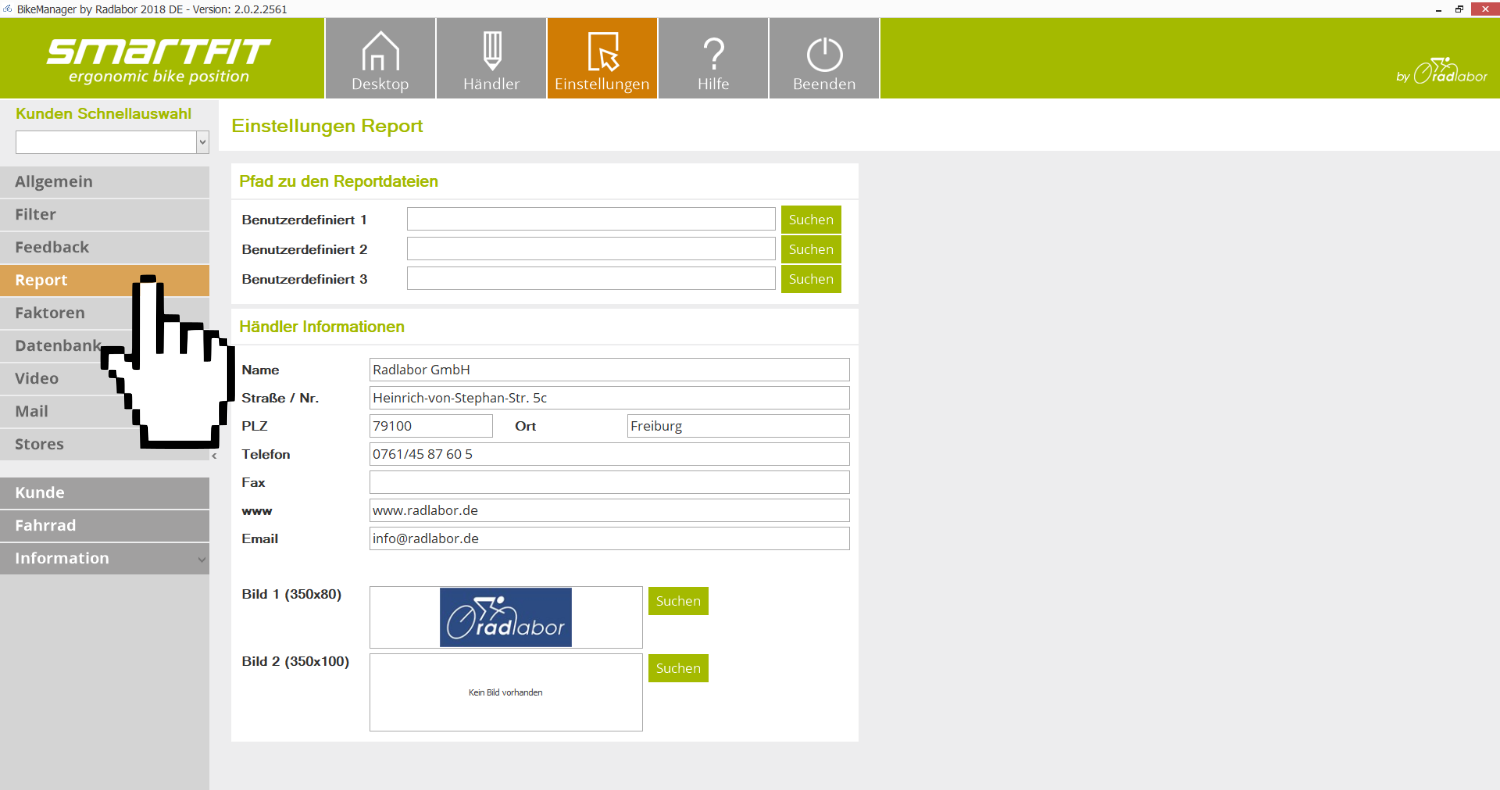
- 6
Faktoren
Hier können Sie die Berechnungseinstellungen des Programmes ändern: Sie können den grünen / gelben / roten "Bereich" der BikeSelection und des BikeAdjust verkleinern oder vergrößern. Sollen mehr Fahrräder im grünen Bereich angezeigt werden, vergrößern Sie einfach die Spanne. Sollen weniger Räder angezeigt werden, verkleinern Sie die Spannweite.
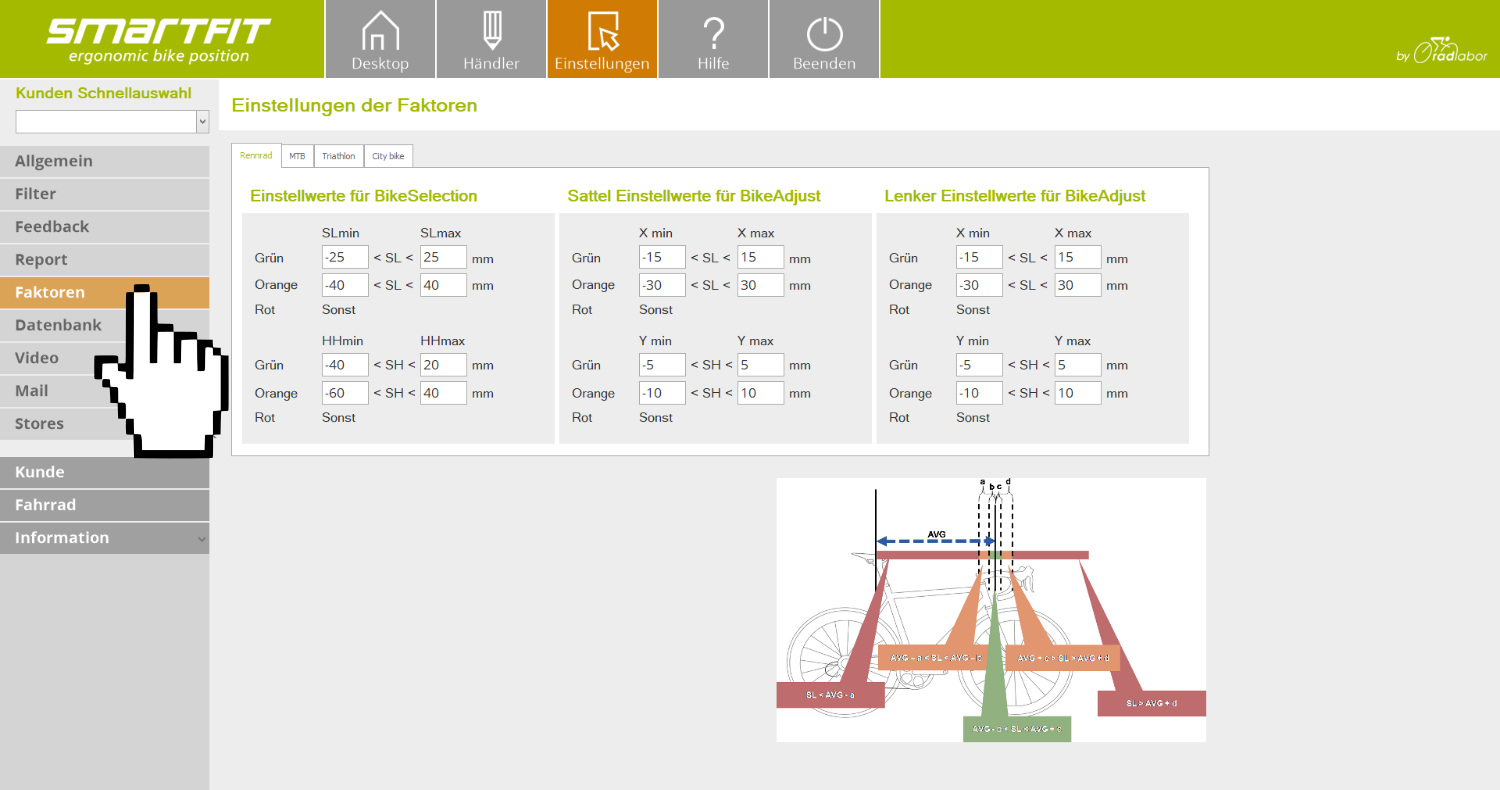
- 7
Datenbankeinstellungen
Hier finden Sie die Einstellungen zur Datenbank und zur Synchronisierung. Wir empfehlen Ihnen, die Standardeinstellungen beizubehalten. Tippen Sie auf "Verbindung testen", um zu überprüfen, ob Ihre Datenbankverknüpfung funktioniert.
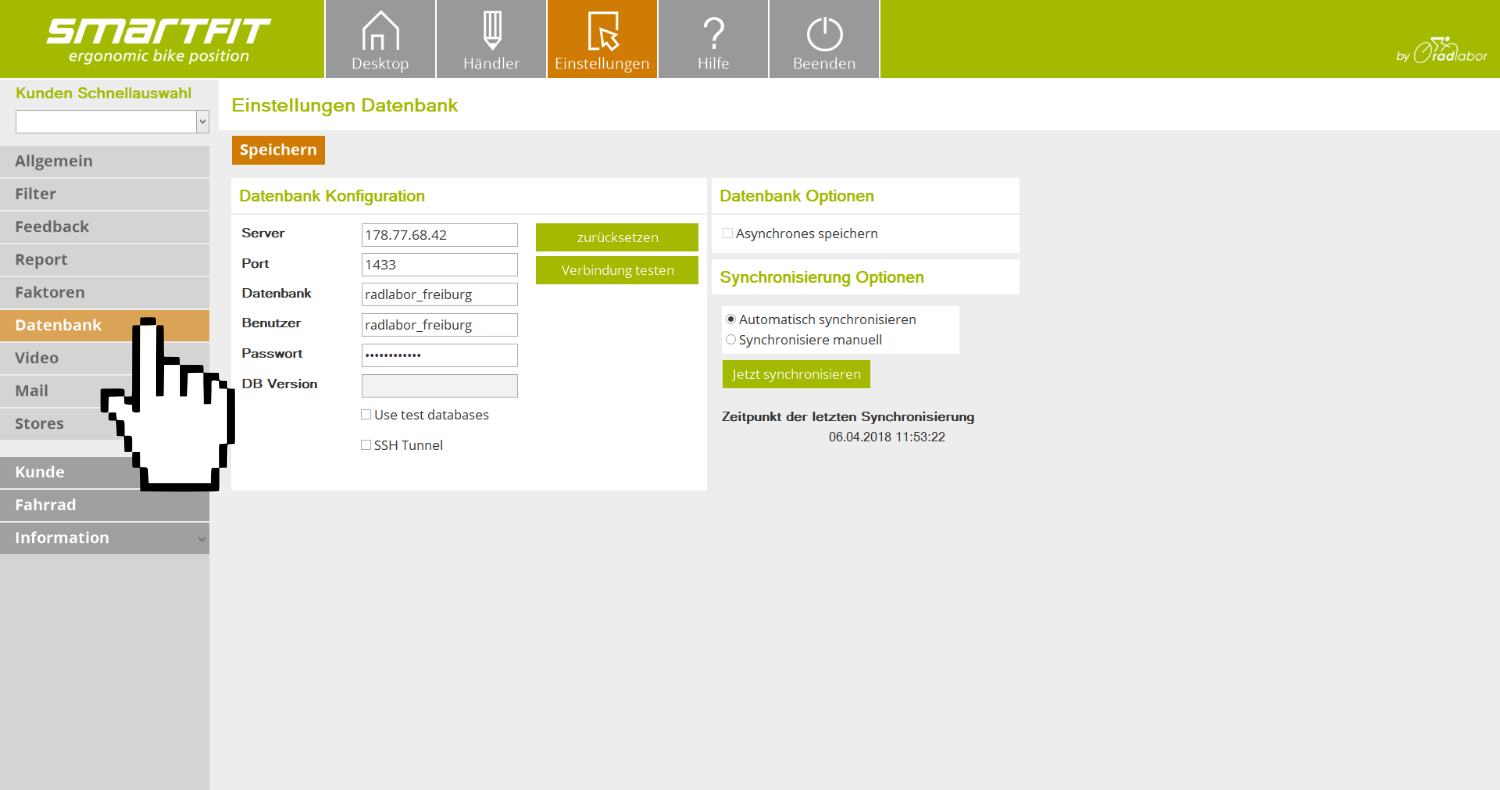
- 8
E-Mail-Einstellungen
Hier können Sie die Auto-Mail-Einstellungen anpassen. Geben Sie den Standardtext ein, den Sie an Ihre Kunden versenden wollen. Der Text erscheint, wenn Sie die E-mailfunktion des Reports wählen.
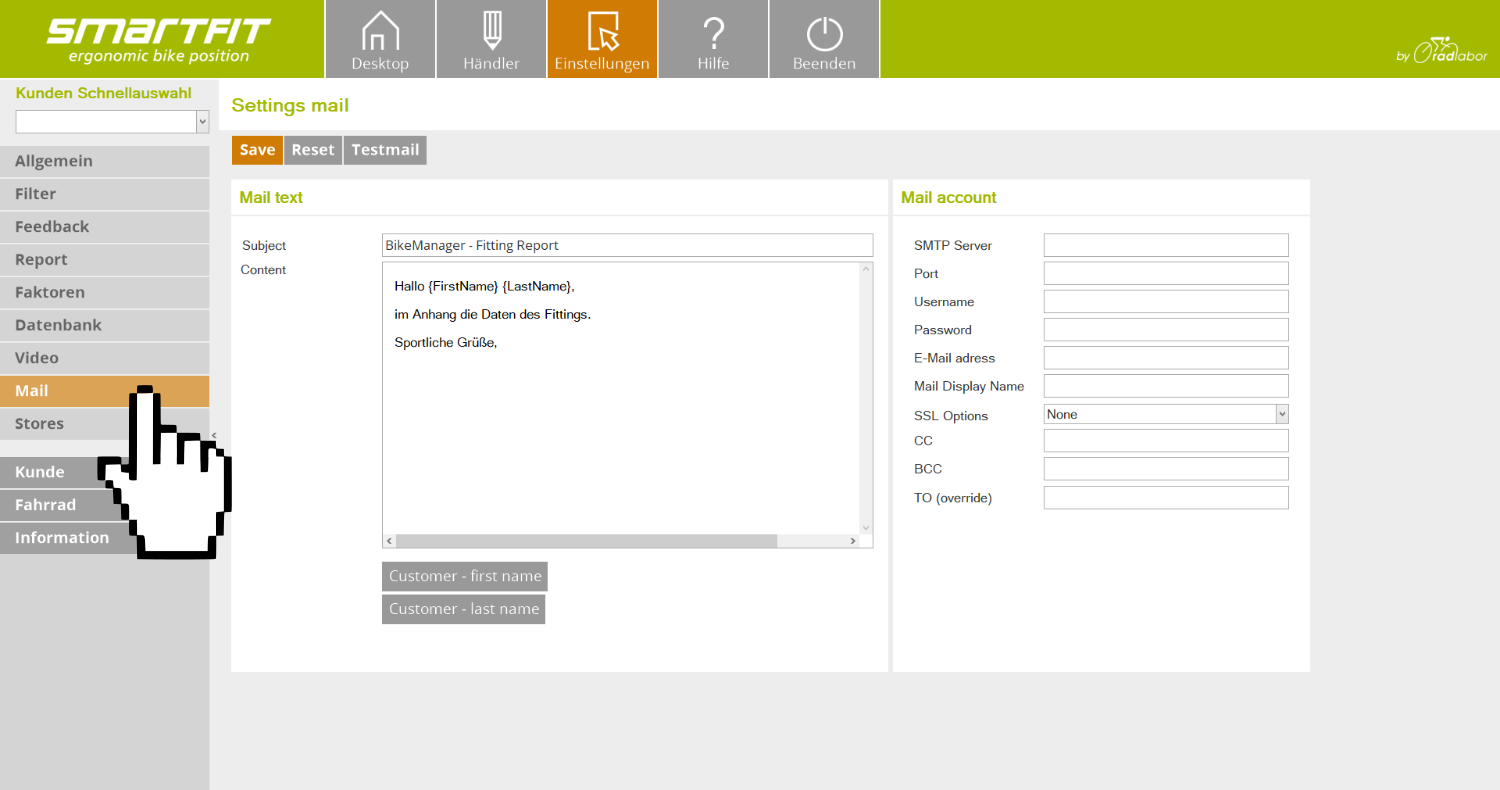
Unter "Inhalt" können Sie den Text formulieren, den Sie mitsamt des Kundenreports versenden wollen.
Mit den Buttons "Customer - First Name" und "Customer - Last Name" können Sie auswählen, ob Sie Ihre Kunden mit dem Vor- oder Nachnamen anschreiben möchten.
- 9
Verbindungstest
Klicken Sie auf Verbindungstest, um herauszufinden ob die Software alle Verbindungen aufbauen kann, die zum reibungslosen Betrieb notwendig sind. Eine Übersicht über alle notwendigen Verbindungen finden Sie hier »

- 10
Stores-Einstellungen
Falls Sie mehrere Filialen haben, die alle mit derselben Datenbank laufen, können Sie unter Stores verschiedene Filialen anlegen, um Ihre eingetragenen Verkäufer besser zuzuordnen. Weitere Hinweise zu Filialen und Verkäufer anlegen finden Sie hier »